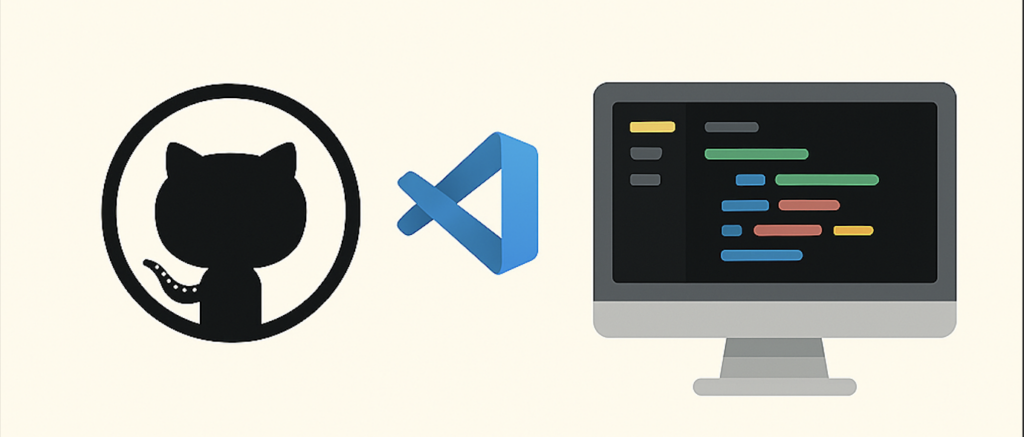もくじ
明けましておめでとうございます。iOSをメインに開発しているロッキーカナイです。
これまでswiftの記事をあげてましたが、2018年今年初投稿はswiftでなくpythonです!最近巷で話題の機械学習でpythonブームがきてますが、私も少々現場でpython力が必要になってしまい、pythonを勉強中なのです。
そこでまずmacでpythonの環境を作って、コードを動かすまでを今回の記事にしたいと思います。
環境 OSX:10.13 / python3.6.4
jupyter notebookとは
ノートブックと呼ばれる形式で作成したプログラムを実行し、実行結果を記録しながら、データの分析作業を進める事ができるツールです。
ざっくり言うとpythonで書いたコードをターミナルで実行するという手間がありましたが、jupyter notebookを使う事でコードを書いたらすぐ実行でき、ブラウザ上で作業が完結できるツールになります。
pythonのインストール(python3系が必要な方向け)
macにはpython2系がすでにインストールされています。python2系で開発したい人はスルーしてください。
Homebrewを使ってインストールする
パッケージマネージャ管理ツールHomebrewを使ってインストールします。他の方法もありますが、今回はHomebrewのみの紹介をします。
インストールと書かれた下のスクリプトをターミナルで実行します。
$ /usr/bin/ruby -e "$(curl -fsSL https://raw.githubusercontent.com/Homebrew/install/master/install)"インストール完了後、brewコマンドを使ってpython3をインストールします。
$brew install python3インストール後python3がインストールされたか確認します。
$python3 -Vバージョンが表示されれば完了です。
開発ツールjupyter notebookをインストールする
pythonのインストールが完了したらpipコマンドを使ってjupyter notebookをインストールします。pipとはpythonのモジュールやライブラリをインストールやパッケージ管理をするシステムです。
$pip3 install jupyter
ちなみにコマンドのpipとpip3の違いはpipがpython2系でpip3がpython3系という事になります。今回はpip3なのでpython3系にインストールしている事になります。
インストールが完了したらjupyter notebookを起動してみましょう。
まず、jupyter notebookの作業フォルダを作成します。デスクトップに作ってみましょう。
$cd Desktop
$mkdir jupiter
$cd jupiter以下のコマンドを実行します。
$jupyter notebookするとブラウザが立ち上がり、jupyter notebookが利用できる状態になりました!
jupyter notebookで遊ぶ
jupyter notebookを表示すると以下のような画面がブラウザに表示されます。
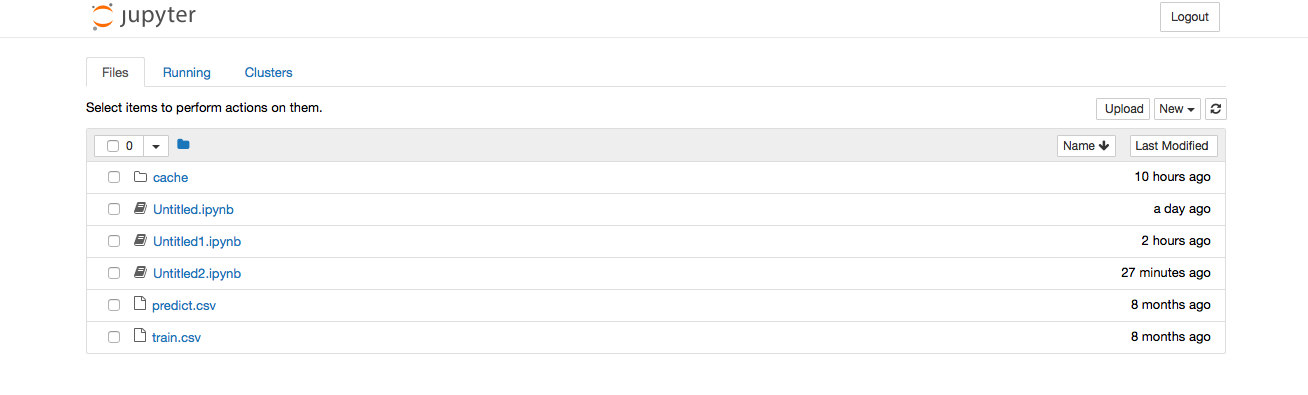
新規pythonファイルを表示してみましょう。
画面右側にあるNewボタンを選択しpythonまたはpython3を押します。すると、以下のような画面になります。
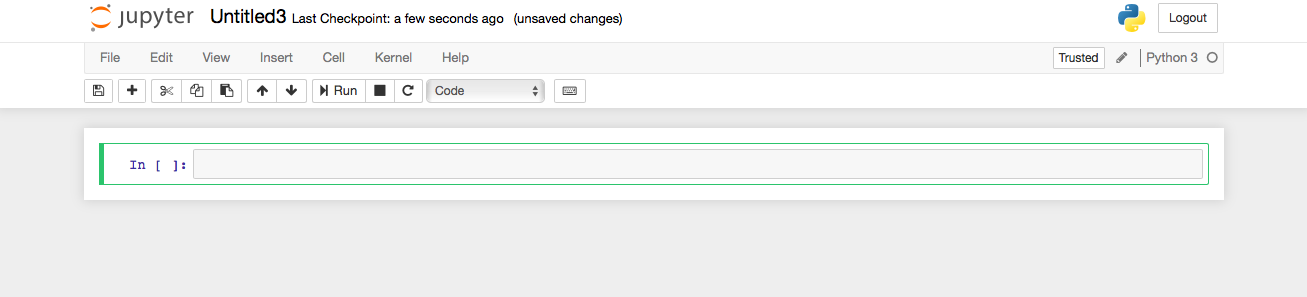
ここにpythonコードを入力すしRunを押すと実行されます。
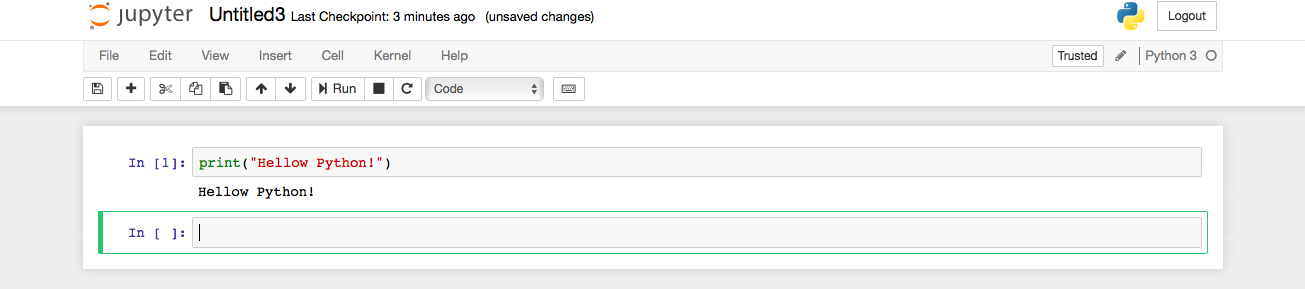
できました!!!
保存は左上にあるFileからSaveを選択します。
jupyter notebookを終了する方法は、ターミナルでcontrol + c で終了するか問われるのでyを実行します。
jupyter notebookを使ってpythonライフをより楽しくできそうですね。以上!!